Edit the dashboard
First contact with the Overview dashboard
The procedure below is optional. The idea is to learn some basics on changing the dashboard.
To change a card on the Overview dashboard
-
To view your dashboard, go to Overview.
- Your dashboard might not have much on it yet.
- If you have smart home devices in your home, some may have been connected automatically.
- In this example, some Bluetooth temperature sensors and an AV receiver connected automatically.
- Some cards are there by default, such as the weather, a card for the person who set up the system, and the text-to-speech service.
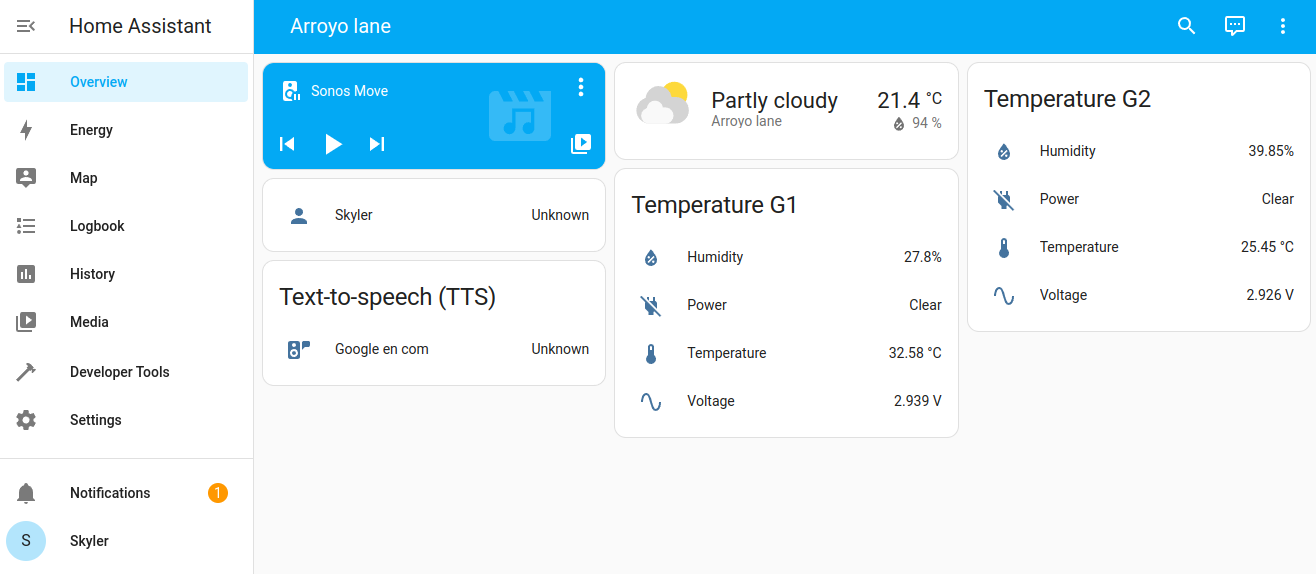
-
To view the weather forecast for the next few days, select the weather card.
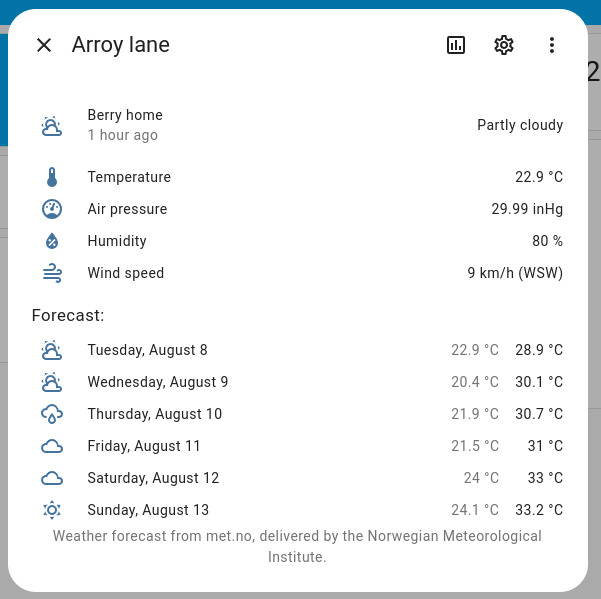
-
To change the units used on the card, select the cogwheel.
- Change the units if you like.
- Do not change any of the other settings for now.
- Once you are done, select Update.
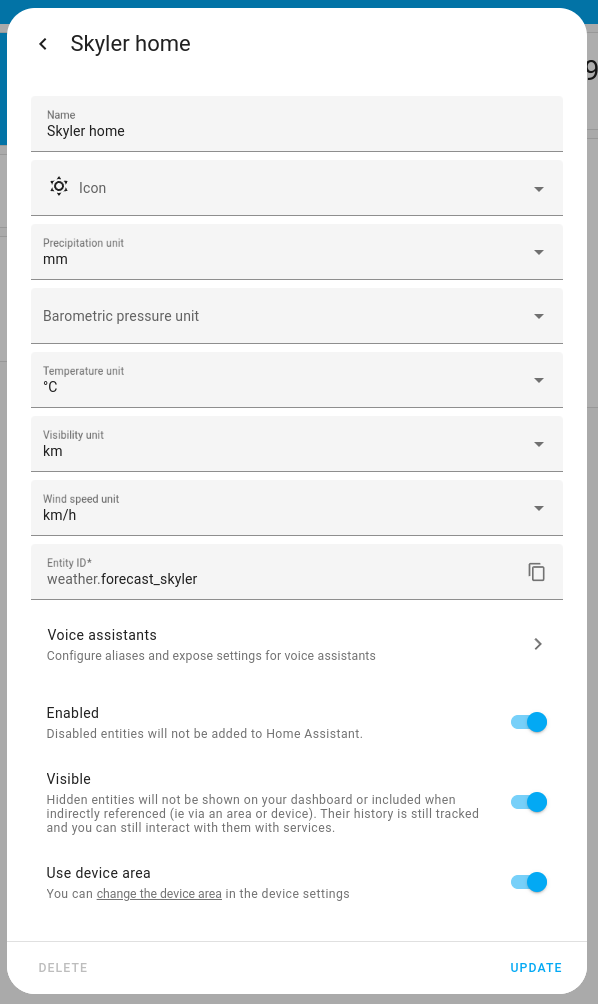
-
To change the type of dashboard card, select the three-dots, then Device info.
- Under Sensors, select Add to dashboard, then Pick different card.
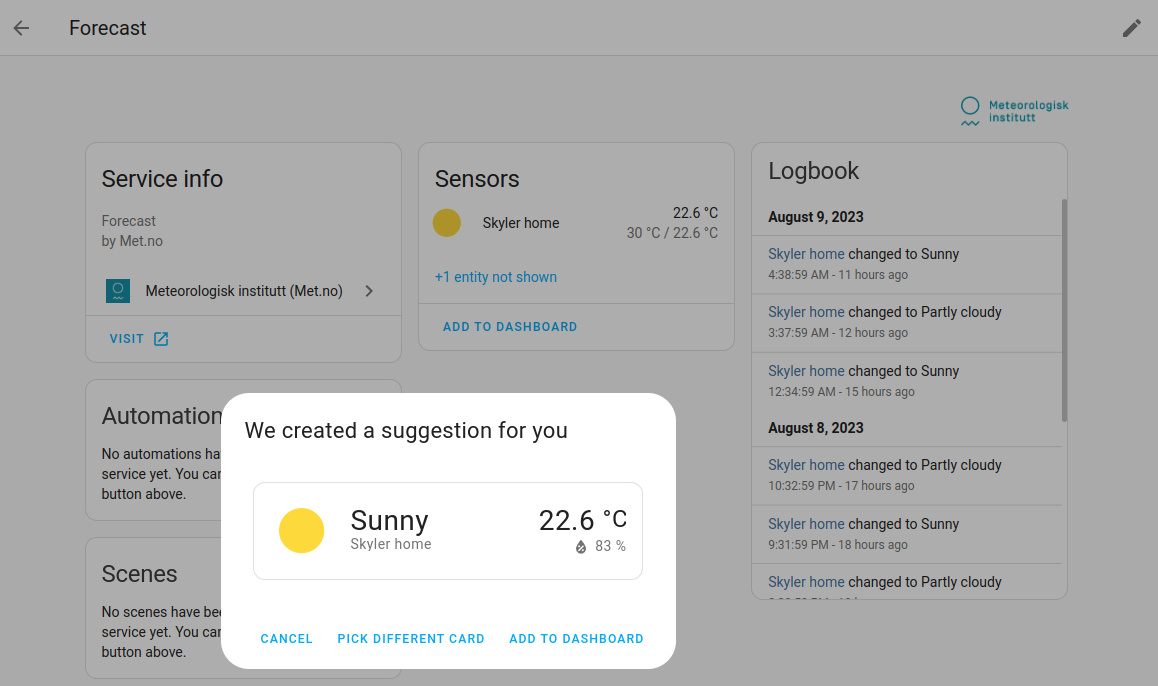
- Under Sensors, select Add to dashboard, then Pick different card.
-
From the list, select Weather forecast.
-
Select the details to be shown on the card.
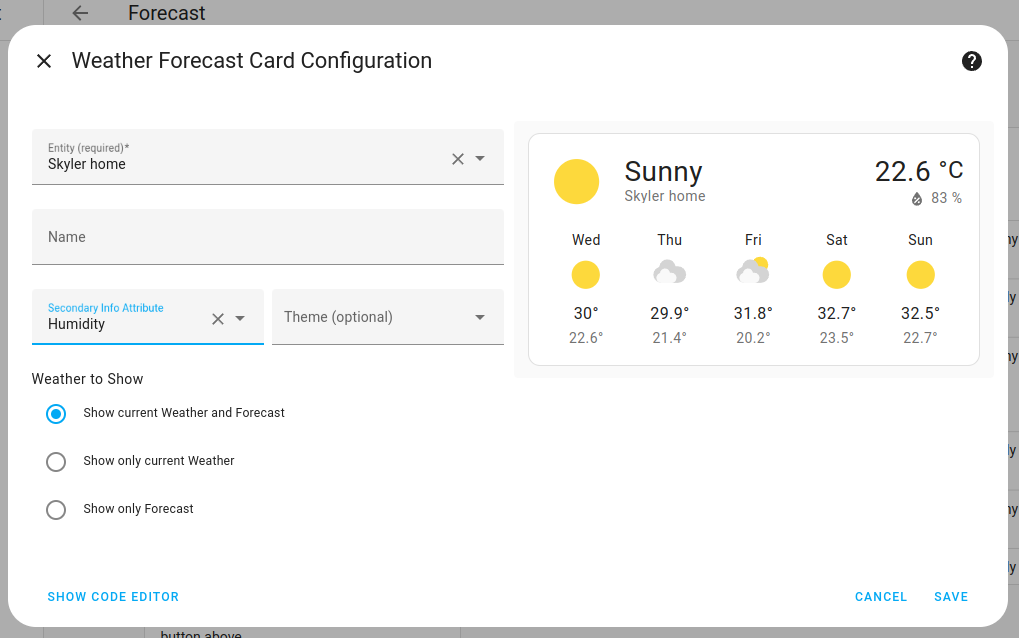
- Save your changes
- You now see the forecast card on the dashboard.
-
Now let’s delete the other weather card.
- In the top right corner, select the three-dot menu, then select Edit dashboard.
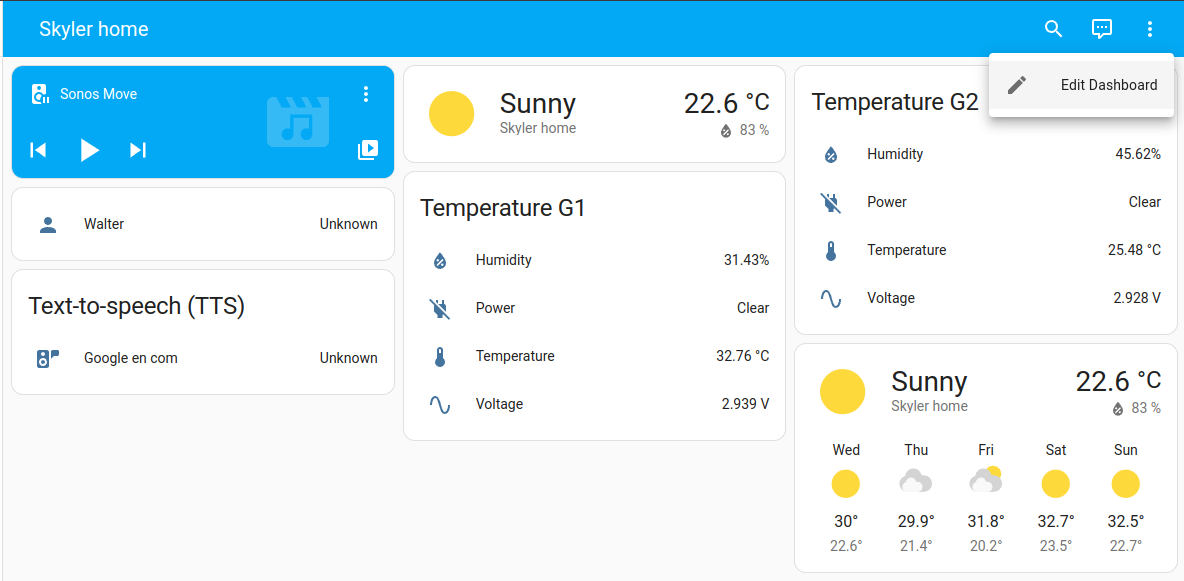
- On the card, select the three-dot menu and select Delete.
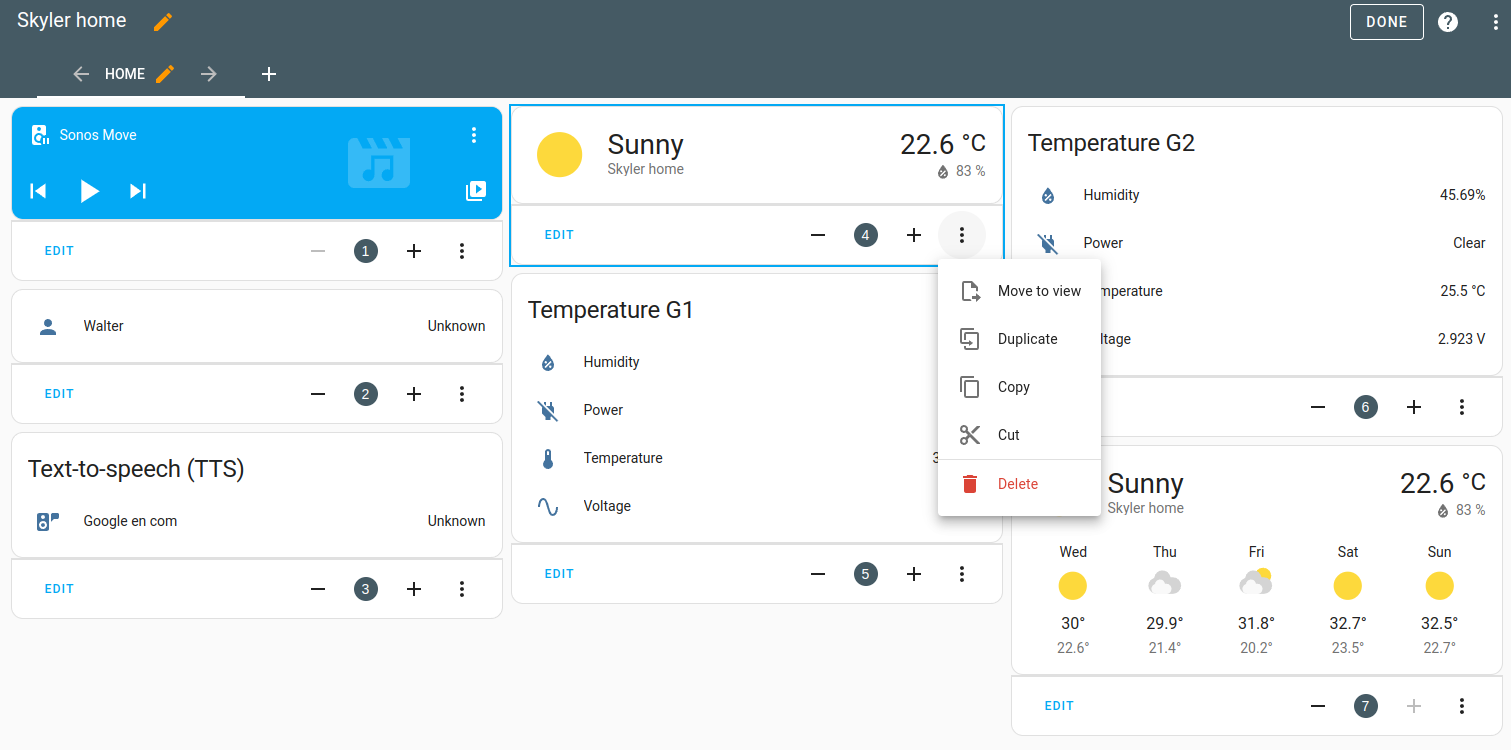
- In the top right corner, select the three-dot menu, then select Edit dashboard.
-
Finally, we want to move the weather card to the top left corner.
- On the bottom of the card, select the number or use the minus button to enter
1. - Repeat this on other cards, if you want to move them around.
- When you are done, in the top right corner, select Done.
- On the bottom of the card, select the number or use the minus button to enter
-
Congratulations! You have completed your first dashboard customization.
Concepts & Terminology